Once you have gone live, you may need to clone the prod in your lower instance for better debugging/ getting fresh data etc. but once you get the cloned data in your lower instance, look and feel of the instance will be same as that of prod. You don’t want it as it may cause user to get confused and do the transactions in unwanted environment. so one of the first step after the refresh is to change the theme of the instance. Here are the steps:
- Login using admin account.
- Click on Navigator –>more –>Configuration –>Sandbox
- Click on “Create Sandbox” button.

- A Page will open up. Provide an appropriate name and the description to theme. Keep the “Publishable” value “Yes”. Click on “Create”.

- Once you do it, a page will open up showing you the theme you just created. Click on the theme name. It will open up the theme. On left hand side you will get option of “Active Tools”. Click on the “+” sign next to it. Check the option of “Appearance” and click OK. Then click on “Enter Sandbox”.
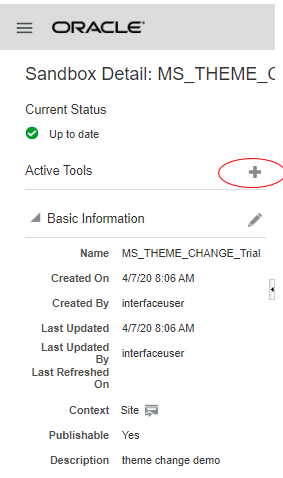
- Again click on the theme you created. On left hand side click on “Appearance”. You will see many options. Play around to find out more. But most probably you would want to change the background color.
- Click on “Apply”.It will ask you to save the theme name. Then click on the theme on left top corner. You will get the option of “Publish Sandbox”. Click on it and confirm it. You are all set.
Related Posts:
Printer: How to set them Up In Oracle Fusion
Feedback:
Hope the article helped you. If it did, please rate the post. In case it didn’t, do leave a comment to let us know what did we miss.
Reference:
support.oracle.com
